How to Use Parler
This article will show you how to get started with Parler, including how to create a Parler account and how to post a Parley.
Part 1
Parler Sign up
1.
Open Parler. Go to https://parler.com in your computer's web
browser.
2.
Click Join Parler. It's a Red button
on the right side of the page.
3.
Enter your phone number. Fill in the
"Phone" text box with your phone number. If you don't want to include
your phone number, select Use email instead under the "Phone" text
box and add an email address.
4.
Add a name. In the "Name" text box, type
your first and last names.
5.
Select Next. It's in the window's
upper-right corner.
6.
Select the Sign Up button. This red button is at
the bottom of the page.
7.
If you signed up with a phone number you need to
verify your phone number. If you signed up for Parler with an email address,
you may skip this step. Do the following to confirm your phone number:
· Click OK
when prompted.
· Open the
Messages app on your phone and tap the Parler text message.
· Copy the
code from the text message and paste it into the Parler website's "Verification
code" text field.
· Click
Next.
8.
Enter a password. To log into your account,
click the "Password" text field and type in the password you want to
use. [At least 8 characters, one capital, and one lower case letter]
9.
In the upper-right corner of the page, click Next.
10.
If you signed up with an email address you need to
verify your email address. If you signed up for Parler with a phone number, you
may skip this step. Do the following to confirm your email address:
·
Click OK when prompted.
·
Open the email from "verify@ParleySocial.com"
in your email inbox.
·
Copy the code from the email and paste it into the
Parler website's "Verification code" text field.
·
Click Next.
11. Click Skip
for now.
12. Choose
who you want to follow. If you want to follow any celebrities or recommended
accounts, click Follow below them, then Next after you're
done. This will lead you to your account on Parler. You can also simply
skip this step by clicking Next.
Part 2
Setting up Your Parler profile
1.
Select your Parler profile icon from the drop-down
menu. It's the circle in the upper-right corner of the screen with a silhouette
of a human. There will be a drop-down menu.
2.
Select Parler profile Settings from the dropdown
menu. This option is available in the drop-down menu. This will take you to the
Settings page.
3.
Type your username in the "Username"
text field. It can be found near the top of the page.
4.
Change the default username to your chosen one.
You may check if the username you wish to use is valid by typing it in. A green
confirmation message will show above the text box if it is valid. If someone
else has the same username as you wrote, a red-text warning will appear
instead.
5.
Scroll to the bottom of the page and click Save
Changes.
6.
When prompted, enter your password. Fill in the
password you set when you created your account.
7.
Save your changes by clicking the Save changes
button.
8.
On the left side of the page, click the Parler
profile photo icon. You'll be taken to your Parler profile if you do so. You'll
be able to access your account in the future by clicking your Parler profile
circle in the upper-right corner of the page, then selecting your name from the
drop-down menu that appears.
9.
Upload a Parler profile image. The photo that
appears to the left of all of your Parleys and replies is your Parler profile
picture. To change your Parler profile image, follow these steps:
· In the
upper-left corner of the page, click the + camera symbol.
· In the
resulting drop-down menu, select Upload Photo.
· Click
Open to open a photo from your computer.
· Make any
necessary changes to the photo, then click Apply.
10.
Fill in the details in your Parler profile info.
If you want to develop your Parler profile, you can add information to each of
the sidebar text boxes while in the "Edit profile" view:
· Name: Fill in
your name exactly the way you want it to look. For instance, if you created an
account with both your first and last names but only want your first name to
appear, you can delete your last name here.
· Bio: In the
"Bio" text box, add a short description of yourself.
· Location: Here
you can add a city or a region to your Parler profile.
· Website: If
available, include a link to your website.
11. Decide on
a color theme. On the left side of the page, click Theme color, and then select
a color.
12. On the
right side of the page, click Save Changes. This saves your changes to your Parler
profile and exits the "Edit profile" window. You may modify your Parler
profile in the hereafter by clicking the Edit profile option near the top of
your Parler profile page.
Part 3
How to Follow Users
1.
At the top of the Parler website,
click "Search Parler" in the text field.
2.
Type the name or handle of a user. Write the name
or username (handle) of the person you want to follow in the box.
3.
In the drop-down menu that appears, select the
name of the user you want to add. This will take you to their own page.
4.
In the upper-right corner of the page, click
Follow. Clicking Follow sends a follow request to the user if the user's Parler
profile is protected.
Part 4
Posting a Parley
1.
Open the "Parley" compose box by
clicking the Parley button in the upper-right corner of the page. This button
will always be in the top right corner of the Parler webpage if you're not on
the Messages tab.
2.
Type the text for your Parley. In the "Parley"
window's text field, type whatever you want to post as a Parley. In the
text field, you may write up to 1000 characters including spaces.
3.
Include an image with your Parley. If you wish to
include a photo with your Parley, take these steps:
· Select
the "Photo" icon, which is shaped like a mountain.
· Choose a
photo or video from your computer or cell phone.
· Click the
Open button.
4.
Use a GIF to support your Parley. If you'd rather
share an animated photo than a picture from your computer, follow these steps:
· Below the
Parley compose box, click the GIF button.
· To find a
GIF, choose a category or type a keyword.
· Select
the GIF you wish to use by clicking on it.
5.
To start a thread, add a Parley to your current Parley.
To start a thread of Parleys, click the + icon at the bottom of the window and
type the text for your second Parley. This procedure can be repeated for each
additional Parley.
6.
Select the Parley! button. It's
in the window's lower-right corner. Your Parley will be added to your Parler
profile as a result of this action.
· You need
to click Parley all here if you're posting a full Parley thread.
7.
A vote on the Parley. The Poll tool in Parler is a
lesser-known feature that allows you to post a Parley out a poll for your
followers to complete:
· Click Parley.
· Then, in
the main compose box of the Parley box, type your question.
· Select
the "Poll" icon, which looks like a bar graph.
· Fill in
the "Choice 1" and "Choice 2" text areas with poll options.
You can also click Add an Option to add more choices.
· Set a
time limit by selecting a day, hour, and minute value after clicking 1 day (you
can select up to 7 days).
· Finally,
click Parley!
8.
React to the Parley. You can do so from the Home
timeline if you want to respond to a friend's Parley:
· Locate
the Parley to which you wish to reply.
· Underneath
the Parley, click the speaking bubble symbol.
· Fill in
the blanks with your comment. If necessary, you can also include a photo, a
GIF, or a poll.
· Finally,
click Reply.
9.
At the top of your Parler profile, pin a Parley.
You can pin one Parley to your Parler profile to put it at the top of the Parler
profile page until you need to replace it:
· Navigate
to your Parler profile page.
· Go to the
Parley that you'd like to pin (this must be a Parley you created, not a re-Parley).
· In the
top-right corner of the Parley, click the three-dot lines.
· In the
resulting drop-down menu, select Pin. This will substitute any previously
pinned Parley at the top of your Parler profile.
· If
prompted, select Pin.
Part 5
Echoing Other People's Posts
1.
Click the Home tab in the upper-left corner of Parler
to access the Feed.
2.
Locate a post that you would like to re-Parley.
Scroll down the Feed until you locate a Parley you would like to Echo in your Parler
profile.
3.
Below the Parley, click the "Re-Parley"
symbol, which is a rectangle with two arrows. There will be a pop-up menu.
4.
If you would like, leave a comment. If you'd like
to give your own perspective on the Parley, click the "Add a
comment..." text box above the Parley, then enter your message before
proceeding.
5.
Click Echo from the drop-down menu. As a result,
the Parley appears on your Parler profile page.
Part 6
Sending Messages
1.
Click Messages. At the top of the page,
there is a tab for it. This brings up the Messages pop-up window.
2.
In the pop-up box, click New Message in the
top-right corner.
3.
Choose a follower. To message a follower, click
the name of the person you wish to message. If you do not see a follower listed
there, you may also type their name into the search box.
· Remember
that while you can pick people who are not following you, sending them a text
will send it to their "Requested" Messages category rather than their
inbox.
· You can
choose more than one follower. However, at least one follower must be
chosen.
4.
In the bottom-right corner of the window,
click Next.
5.
In the text box at the bottom of the window, write
your message.
6.
If appropriate, include a photo or GIF. You can add
a picture or a GIF to your message, just like with Parleys, but you cannot add
both at the same time:
· Photo: select
a photo or video from your computer by clicking the mountain-shaped
"Photo" icon, then click Open.
· GIF: click
the GIF button, then search for and select a GIF to use.
7.
On the right side of the message, click Send to
finish. The receiver will receive your message because of this action. If your
message has a grey checkmark next to it, it has been sent. A blue checkmark
indicates that it has been viewed.
Part 7
Using Parler on Mobile
1.
Get the Parler app on your phone. On both iPhone
and Android, you can download the Parler app for free:
· iPhone: Open
the App Store, tap Search, tap the search field, type in Parler,
tap Search, tap Get to the right of the Parler app icon, and
when prompted, enter your Apple ID password or Touch ID.
· Android: download from Parler.
2.
Then, open Parler. tap OPEN, or tap the installed Parler
app icon.
3.
Log in to your Parler profile. Once Parler is
launched, tap Sign in and enter your email address and password. If you haven't
already done so, create an account and set it up before using Parler on your
mobile device.
4.
Write a Parley on Parler. Tap the "Parley"
icon in the top-right corner on iPhone or bottom-right corner
on Android of the window, then type in the words of your Parley and
tap Parley! in the top-right corner.
· You can
add photos, a GIF, a poll, or a thread to your Parley, just like on the
desktop.
· To
respond to a Parley, go to it, tap the speech box underneath it, type your
response, and then tap Reply.
5.
Echo content on Parler. You can Echo any
non-protected Parley by heading to the Parley in the Feed and tapping the
rectangular Echo symbol. And then tap one of the following:
· Re-Parley:
To instantly Echo the Parley, chose this option.
· Echo with
a comment: Echo after typing a comment in the text field.
6.
Look for users on Parler. If you wish to look for
a certain user, hit the "Search" icon at the bottom of the screen.
Then, tap the search bar at the top of the screen and enter the user's
name. You can then view a person's Parler profile by tapping their name in the
search results list.
· Tap
Follow in the top-right corner of the user's Parler profile page if you want to
follow them.
7.
Check your Notifications on Parler. To check Notifications,
go to the bottom of the screen and tap the bell-shaped "Notifications"
symbol. This is where you'll find a list of all of your Parler Notifications: comments,
messages, new likes you’re your followers, etc.
8.
Send a message to the recipient on Parler. From
the Parler phone app, you can send a message by completing the following:
· In the
bottom-right corner of your screen, tap the envelope-shaped Messages icon.
· Tap the
"New Message" icon in the top-right corner (on iPhone) or
bottom-right corner (on Android) of your screen.
· Tap the
"Start a message" text box after selecting a recipient.
· Type a
message and, if necessary, include a photo or a GIF.
· Finally,
tap the "Send" icon.
9.
View your profile on Parler. To access your Parler
profile page, tap your Parler profile image at the top of the screen and
tap Parler profile from the drop-down menu that appears.
· To update
your Parler profile, tap Edit profile and then decide the components you
want to change (e.g., your Parler profile picture, name).
Parler Tips
- If you don't want to view Parler notifications
on your mobile device or computer, you may turn them off.
- You can lock down your Parler profile by
accessing the settings and privacy page, choosing Privacy
and safety, and ticking the "Protect your Parleys"
box if you want to be able to restrict who follows you and prohibit
followers from Echoing (or quoting) you.
- Sharing simply text-based content is less
likely to drive engagement than posting visual items (e.g., photos and
videos).
- You can also use numerous Parley scheduling
services to schedule Parleys.
- You can only contact Parler via direct
messaging or the site's Support Center if you need to contact them.
Frequently Asked Questions
How do I delete my own Parleys?
Find the
undesirable Parley. A dropdown menu will show when you click or tap on the
ellipsis icon (the three dots...). There is an option to "Delete Parley"
there.
How do I tag someone on Parler?
If you
know their Parler username (which starts with the @symbol), you can include it
anywhere in a Parley and it will be recognized as a mention.
If you
start your Parley with @username, only Parler users who follow both of you will
see it on their feed.
If you
place it anywhere else, it will become a public Parley that all your followers
will be able to see.
How do I post a Parley on another person's account?
You can't
do that. If you want them to see what you write, you can Echo whatever they
posted and add a comment. @username can be written at the start of your Parley.
What is the purpose of the heart icon on Parler?
You can
"like" other people's posts by clicking the heart icon. The Parley is
added to your "Likes" list when you click on it.
Can I change my name on Parler?
Yes, go
to Settings after clicking on your Parler profile picture on the computer. Your
username is the first element you can change. If you wish to modify your screen
name, go to your Parler profile and click on "View Profile" after
clicking on your Parler profile image. Then select "Edit Profile"
from the drop-down menu. You may now customize your Parler profile by changing
your name, Parler profile photo, and header, among other things.
How much can I post a Parley in one day?
You can
post as many Parleys as you like in a day, or as few as you want. The question
is how much your audience can take.
If you
bother them too much, they will unfollow you because you are obstructing their
stream.
If you
post too little, they'll assume you've lost interest and will unfollow you.
Depending
on what your Parley is all about, who your followers are, and who you are,
you'll need to strike the proper balance.
Can I sign up for and use Parler using a computer without a smartphone?
You
absolutely can. Go to the Parler website and follow the on-screen instructions
to join. After that, you can use Parler on your computer with ease.
How do I respond to a Parley?
Just at
bottom of the Parley, click or tap the curved arrow which will bring up a
conversation window with a text box for you to respond to.
How do I get Parler Notifications?
Visit the
Parler profile of the user from whom you want to get Notifications. There will
be a button (on mobile, it will be a star) next to the "Follow"
button (usually to the left) that you may hit to receive Notifications every
time the user posts a Parley.


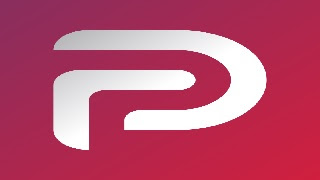
Comments
Post a Comment